วิธีเชื่อมต่อโทรศัพท์เข้ากับทีวี: วิธีการเชื่อมต่อยอดนิยมสิบวิธี
คุณชอบเนื้อหาที่น่าสนใจและสวยงามหรือไม่? แน่นอนคุณสังเกตเห็นว่าบนหน้าจอทีวีขนาดใหญ่การชื่นชมภาพถ่ายจากวันหยุดพักผ่อนของคุณเป็นสองเท่าภาพยนตร์ที่มีเอฟเฟกต์ภาพที่ผิดปกติ - นี่คือรายละเอียดที่เล็กที่สุดที่มองเห็นได้ และเพื่อนกลุ่มใหญ่จะไม่แออัดอยู่หน้าจอมอนิเตอร์ขนาดเล็ก คุณเห็นด้วยหรือไม่?
แต่คุณไม่ทราบวิธีเชื่อมต่อโทรศัพท์ของคุณกับทีวีและเลือกตัวเลือกการเชื่อมต่อใด ในบทความนี้ เราได้รวบรวม 10 วิธีที่ดีที่สุดในการเชื่อมต่อผ่านสายเคเบิลและไร้สาย มีการระบุจุดแข็งและจุดอ่อนของพวกเขา พวกเขาให้ภาพถ่ายและวิดีโอแนะนำโดยละเอียด
ในทุกกรณีจะมีวิธีที่เหมาะกับคุณ คุณสามารถทำความคุ้นเคยกับส่วนที่เหลือและจดจำไว้ได้ในอนาคต
เนื้อหาของบทความ:
- ตัวเลือกสำหรับการเชื่อมต่อโทรศัพท์ของคุณกับทีวี
- หมายเลข 1: HDMI และ Micro HDMI
- หมายเลข 2: การเชื่อมต่อผ่านพอร์ต USB
- หมายเลข 3: เชื่อมต่อโดยใช้ MHL
- #4: การใช้ SlimPort
- #5: อะแดปเตอร์ AV ดิจิทัลแบบแสงสว่างสำหรับ Apple
- #6: การส่งสัญญาณไร้สายผ่าน Wi-Fi
- หมายเลข 7: การเชื่อมต่อผ่าน DLNA
- #8: สตรีมสื่อผ่าน Chromecast
- ลำดับที่ 9: ถ่ายโอนผ่าน Apple TV
- #10: เชื่อมต่อโดยใช้ Miracast
- วิธีที่ดีที่สุดคืออะไร?
- บทสรุปและวิดีโอที่เป็นประโยชน์ในหัวข้อ
ตัวเลือกสำหรับการเชื่อมต่อโทรศัพท์ของคุณกับทีวี
ในกรณีส่วนใหญ่การเชื่อมต่อโทรศัพท์มือถือไม่เป็นปัญหาเพราะรุ่นที่ทันสมัยคือสมาร์ทโฟนที่ใช้ Android หรือ Apple iOS ปัญหาเกิดขึ้นเนื่องจากโทรศัพท์ไม่เข้ากันกับสายเคเบิลที่มีอยู่หรือระบบปฏิบัติการของทีวี
ประเด็นสำคัญคือการเลือกประเภทการเชื่อมต่อ: มีสายหรือไร้สาย ในกรณีแรก ปัญหาเกิดขึ้นกับการอ่านข้อมูลและความเข้ากันได้ ประการที่สอง - ด้วยความเข้ากันได้ตลอดจนความเร็วและความราบรื่นของการถ่ายโอนข้อมูล
แต่ละวิธีควรพิจารณาแยกกัน ตัวเลือกที่มีอยู่อาจจะใช่หรือไม่ก็ได้ในตอนนี้ แต่ควรเลือกวิธีที่ดีที่สุดสำหรับอนาคต และอาจต้องใช้เทคโนโลยีใหม่
พอร์ต HDMI ทำหน้าที่เชื่อมต่อสัญญาณได้ดี โทรศัพท์รุ่นเก่าที่มี Wi-Fi ช้ามักจะมีพอร์ตไมโครสำหรับ HDMI ตอนนี้ Micro HDMI บนโทรศัพท์เป็นสิ่งที่หายากและโดยหลักการแล้วขนาดเต็มไม่สามารถ "จบลง" ที่นั่นได้
อินเทอร์เฟซไร้สายทำงานได้ดีบนโทรศัพท์ใหม่และสมาร์ททีวี ความต้องการการสื่อสารไร้สายคุณภาพสูงมีการเติบโตอย่างต่อเนื่อง เช่นเดียวกับความต้องการเนื้อหาที่ดีที่บันทึกด้วยกล้องโทรศัพท์
หมายเลข 1: HDMI และ Micro HDMI
ตัวเลือกคลาสสิกพร้อมข้อดีมากมาย เมื่อเชื่อมต่อผ่าน HDMI รูปภาพบนทีวีจะตรงกับภาพบนโทรศัพท์โดยสมบูรณ์หากภาพหลังรองรับเอาต์พุต
สมาร์ทโฟนในช่วงหลายปีที่ผ่านมามักไม่มี Micro HDMI ดังนั้นคุณจะต้องใช้อะแดปเตอร์ที่มีขั้วต่อ HDMI ที่ฝั่งทีวีและมี USB-C, Micro USB หรือ Lighting ที่ฝั่งโทรศัพท์ เมื่อใดก็ตามที่คุณซื้ออุปกรณ์ดังกล่าว คุณควรมองหาอะแดปเตอร์ 3-in-1 แบบรวม ฯลฯ เพื่อให้มีประโยชน์ในกรณีอื่นๆ อะแดปเตอร์มักจะใช้พลังงานและคายประจุค่อนข้างเร็ว

ทำตามขั้นตอนนี้:
- ค้นหาสาย HDMI หรืออะแดปเตอร์ที่เข้ากันได้กับโทรศัพท์ของคุณ
- เชื่อมต่อทีวีและสมาร์ทโฟนด้วยสายเคเบิล และหากจำเป็น ให้ใช้อะแดปเตอร์ที่ฝั่งสมาร์ทโฟน
- เลือกแหล่งสัญญาณ HDMI บนทีวีของคุณ
- หากภาพไม่ปรากฏขึ้นโดยอัตโนมัติ ให้เปลี่ยนการตั้งค่าความละเอียดการแสดงผลบนโทรศัพท์ของคุณ
- เปลี่ยนการตั้งค่าเหล่านี้จนกว่าจะปรากฏขึ้น
Micro HDMI เป็นอินเทอร์เฟซที่ดีในการรับมัลติมีเดียความละเอียดสูง ไม่ต้องการสารอาหารเพิ่มเติม ผสมผสานและจับคู่กับ HDMI ทั่วไป สามารถรวมสายเคเบิลเข้าด้วยกันได้
หากทีวีของคุณไม่มีแจ็ค HDMI คุณสามารถเชื่อมต่อโดยใช้พอร์ต Display-Port หรือ MiniDisplay-Port หากจำเป็น ให้ใช้อุปกรณ์ที่เปลี่ยนจาก Display-Port เป็น HDMI
หมายเลข 2: การเชื่อมต่อผ่านพอร์ต USB
วิธีการที่ได้รับการพิสูจน์แล้ว สะดวกและอเนกประสงค์ พร้อมความยืดหยุ่นเพียงพอและมีพื้นที่กระดิกได้ ในบางกรณีที่เกิดขึ้นไม่บ่อยนัก ทีวีและโทรศัพท์อาจไม่รองรับการทำงานผ่าน USB ด้านใดด้านหนึ่ง
ทำตามขั้นตอนเหล่านี้:
- เชื่อมต่อสมาร์ทโฟนของคุณเข้ากับทีวีโดยใช้สาย USB
- บนทีวี ให้เลือกพอร์ต USB ต้นทาง
- อนุญาตการเชื่อมต่อบนโทรศัพท์ของคุณหากได้รับแจ้ง
- ใช้รีโมทคอนโทรลเพื่อเลื่อนไปมาระหว่างไอคอนต่างๆ ที่ปรากฏบนหน้าจอทีวี
สมาร์ทโฟนสามารถเปลี่ยนเป็น "เครื่องเล่นสื่อ" ได้หากคุณใช้สายอะแดปเตอร์จาก USB เป็น HDMI แทนที่จะใช้อะแดปเตอร์ คุณสามารถใช้อะแดปเตอร์ USB เป็น HDMI พร้อมสาย HDMI ได้

หลังจากเชื่อมต่อโทรศัพท์เข้ากับทีวีแล้ว ให้เลือก “ใช้เป็นอุปกรณ์สื่อ” ในเมนูแรก จากนั้นค้นหาแหล่งภาพบนทีวีบนพอร์ต HDMI ที่โทรศัพท์เชื่อมต่ออยู่
ควบคุมภาพบนหน้าจอทีวีจากโทรศัพท์ของคุณในขณะเดียวกัน ฟังก์ชัน "ใช้เป็นที่เก็บข้อมูลแบบถอดได้" จะยังคงใช้งานได้ มันถูกเปิดใช้งานเมื่อส่งสัญญาณออกจากโทรศัพท์ไปยังขั้วต่อ USB ของทีวี
เจ้าของสมาร์ทโฟน Android สามารถใช้ประโยชน์จากอุปกรณ์เพิ่มเติมได้ ตรวจสอบอะแดปเตอร์กราฟิก xBounds รองรับการสื่อสารแบบไร้สายและแบบมีสาย และทำหน้าที่เป็น "สะพานเชื่อม" ระหว่างทีวีและอุปกรณ์ Android ใช้งานได้กับ HDMI, USB และอินเทอร์เฟซไร้สายต่างๆ รวมถึง Wi-Fi เพิ่มคุณภาพของภาพที่ส่งออกให้สูงสุด
เป็นที่น่าสังเกตว่าอินเทอร์เฟซ USB เสริม: โทรศัพท์ Android รุ่นเรือธงรุ่นใหม่มีตัวเชื่อมต่อ USB Type-C ซึ่งช่วยให้คุณเชื่อมต่อผ่านอะแดปเตอร์ที่มีปลั๊กที่เกี่ยวข้อง ทางฝั่งทีวีอาจมีปลั๊ก HDMI, DVI, Display Port, VGA หรือ miniDP
สายเคเบิลอเนกประสงค์สำหรับปลั๊กที่แตกต่างกันจะเหมาะสม แต่มักจะดูเหมือนบล็อกล็อค ในขณะเดียวกันก็ควรมองหาตัวเชื่อมต่อสำหรับโปรเจ็กเตอร์และจอภาพ
หมายเลข 3: เชื่อมต่อโดยใช้ MHL
สมาร์ทโฟนที่ใช้โปรเซสเซอร์ MTK ให้การเชื่อมต่อผ่าน MHL ด้วยอุปกรณ์นี้ คุณสามารถถ่ายโอนวิดีโอโดยใช้ขั้วต่อการชาร์จ Micro USB หรือพอร์ตแบ่งปันข้อมูล คุณจะต้องมีอะแดปเตอร์ MHL อะแดปเตอร์ต้องใช้พลังงานจากสายเคเบิล 5V ซึ่งทำให้โทรศัพท์ระบายออกอย่างรวดเร็ว

รุ่นเรือธงของ Samsung จนถึง Galaxy 5 รองรับ MHL ซึ่งช่วยให้คุณรับชมวิดีโอได้ตามปกติแม้ในคุณภาพ 2160p (4K) ในเวลาเดียวกันด้วยตัวเลือกการเชื่อมต่อนี้ การรบกวนที่สำคัญเกิดขึ้นเมื่อรับชมวิดีโอคุณภาพสูง
สาย MHL เป็นตัวประสานที่ดีระหว่างสมาร์ททีวีกับสมาร์ทโฟน/แท็บเล็ต มีฟังก์ชัน HDMI และ USB ดังนั้นคุณจึงสามารถส่งวิดีโอและเสียงคุณภาพสูงพร้อม ๆ กันและชาร์จโทรศัพท์ของคุณได้
วิธีการเชื่อมต่อนั้นสะดวกที่สุด: เอาต์พุต HDMI ที่ฝั่งทีวีเชื่อมต่อด้วยสายเคเบิลเข้ากับเอาต์พุต MHL บนโทรศัพท์ อย่างไรก็ตามอุปกรณ์อิเล็กทรอนิกส์จำนวนมากไม่รองรับ MHL ซึ่งตัวมันเองจะไม่ทำงานกับทีวีหลายเครื่อง
สายเคเบิลดังกล่าวผลิตโดย Samsung - เป็นอุปกรณ์แยกต่างหากหรือเป็นส่วนเพิ่มเติมจากผลิตภัณฑ์อื่น MHL จาก Samsung มีรายชื่อผู้ติดต่อเพิ่มเติมสำหรับ 11 พินแม้ว่าโดยปกติจะมี 5 พินก็ตาม ไม่มีความสะดวกในเรื่องนี้เพราะคุณจะต้องใช้อะแดปเตอร์หากจำนวนพินบนอุปกรณ์ไม่เท่ากัน

หากต้องการทำงานกับสตรีมวิดีโอคุณภาพสูงที่ 2160p (4K) คุณควรซื้อ MHL 3.0 สายเคเบิลเหล่านี้เข้ากันได้กับเสียงคุณภาพสูง 30Hz และระบบเสียง Dolby TrueHD สำหรับ DTS-HD และ 7.1 มีที่ชาร์จ 10 W มาให้พร้อมกับสายเคเบิล
#4: การใช้ SlimPort
Slimport เป็นอะแดปเตอร์ที่มีสายเคเบิลที่มีการกำหนดค่าต่างกัน ฟังก์ชั่นคล้ายกับเทคโนโลยี MHL: รองรับเสียงหลายช่องสัญญาณ UltraHD และ 4K, 7.1 เชื่อมต่อกับอุปกรณ์ผ่าน HDMI, Display-Port หรือ USB คุณสามารถเชื่อมต่ออุปกรณ์เพิ่มเติมเข้ากับอะแดปเตอร์ USB ได้
เทคโนโลยี MHL ใช้กับสมาร์ทโฟน Samsung และ LG เป็นหลัก ด้วยเหตุนี้ภาพบนทีวีจึงมีคุณภาพสูงขึ้นเนื่องจากการส่งข้อมูลเกิดขึ้นโดยไม่ต้องถอดรหัส เรากำลังพูดถึงความเสถียรของภาพอะแดปเตอร์ Micro USB เป็น HDMI ทำงานโดยไม่ต้องใช้พลังงาน และสมาร์ทโฟนจะชาร์จผ่านอะแดปเตอร์นั้นเอง จะสะดวกในการรับชมรายการทีวีและทำภารกิจที่ยาวนานในเกมด้วย SlimPort

ในเวลาเดียวกัน ความละเอียดสูงสุดสำหรับการดูเนื้อหาวิดีโอบางครั้งอาจจำกัดไว้ที่ 1080p ข้อเสียเปรียบหลักของการเชื่อมต่อคือบางครั้งสัญญาณหายไปและมีเสียงรบกวนจากภายนอกเกิดขึ้น ตรวจสอบความเสียหายของสายเคเบิลและอะแดปเตอร์ จากนั้นปัญหาดังกล่าวจะไม่เกิดขึ้น
#5: อะแดปเตอร์ AV ดิจิทัลแบบแสงสว่างสำหรับ Apple
นี่คือตัวเลือกสำหรับผลิตภัณฑ์ Apple อะแดปเตอร์ Lighting Digital AV เป็นอุปกรณ์ 2-in-1 - สายเคเบิลที่รวมกับอะแดปเตอร์ สามารถซิงค์ iPhone/iPad กับอุปกรณ์ใดๆ ที่มีขั้วต่อ HDMI ได้สำเร็จ
อุปกรณ์ Apple สามารถเชื่อมต่อกับทีวี จอภาพ และโปรเจ็กเตอร์ได้ และภาพจากโทรศัพท์ก็จะถูกถ่ายทอดอย่างเต็มรูปแบบ ด้วย Lighting ผู้ใช้ไม่เพียงสามารถดูไฟล์และรูปภาพจากหน้าจอสมาร์ทโฟนเท่านั้น แต่ยังท่องเว็บได้อีกด้วย
คุณจะต้องมีอะแดปเตอร์ตัวกลางอื่นระหว่างอะแดปเตอร์อุปกรณ์ระบบไฟและทีวี - สำหรับช่องเสียบไฟหรือขั้วต่อ 30 พิน อะแดปเตอร์สำหรับตัวเชื่อมต่อตัวแรกที่ใหม่กว่าจะไม่ส่งรูปภาพโดยตรง แต่แปลงรูปภาพคุณภาพต่ำให้เป็นรูปภาพคุณภาพสูงกว่า ในเวลาเดียวกัน สิ่งประดิษฐ์จะปรากฏบนเนื้อหาวิดีโอและภาพถ่าย

วิธีนี้เหมาะสำหรับเจ้าของสมาร์ทโฟนและแท็บเล็ตจาก Apple
#6: การส่งสัญญาณไร้สายผ่าน Wi-Fi
ครั้งหนึ่ง นักพัฒนามุ่งเน้นไปที่การสื่อสารไร้สาย ความไม่สะดวกคือทีวีที่ดีมากที่ไม่มีฟังก์ชั่น Smart-TV ไม่รองรับการเชื่อมต่อดังกล่าวหรือมีสัญญาณอ่อน ในกรณีนี้ การเล่นโดยตรงจากสมาร์ทโฟนจะไม่เป็นปัญหาอีกต่อไป
สมาร์ททีวีมีอะแดปเตอร์ไร้สายพิเศษที่ให้คุณเล่นไม่เพียงแค่สตรีมวิดีโอเท่านั้น แต่ยังแสดงหน้าจอโทรศัพท์ทั้งหมดด้วย ในการเชื่อมต่อ คุณจะต้องใช้เราเตอร์และสร้างเครือข่ายอุปกรณ์โต้ตอบ ในโหมดนี้ ทีวีจะมองเห็นโทรศัพท์เป็นอุปกรณ์มัลติมีเดีย ไม่ใช่เพียงสื่อบันทึกข้อมูล
ในทางปฏิบัติ มักจำเป็นต้องมีการเชื่อมต่อผ่าน Wi-Fi Direct การเชื่อมต่อนี้รองรับสมาร์ททีวีทุกเครื่องที่มีโมดูล Wi-Fi อุปกรณ์โต้ตอบกันโดยตรง บนทีวีของคุณ คลิกแชร์ และบนสมาร์ทโฟนของคุณ ให้เปิดใช้งานโหมด Wi-Fi Direct ข้อเสียของวิธีนี้คือความเร็วต่ำ คุณจะไม่สามารถดูวิดีโอได้ อย่างน้อยก็มีคุณภาพไม่สูงกว่าต่ำ รูปภาพขนาดใหญ่จะใช้เวลาโหลดนาน สามารถส่งไฟล์สื่อได้โดยคลิก "ส่ง" ในตัวเลือก
ในกรณีของ Wi-Fi Direct คุณไม่จำเป็นต้องมีเราเตอร์ แต่จุดเข้าใช้งานคือทีวี

หากต้องการเชื่อมต่อ Wi-Fi Direct ให้ทำดังต่อไปนี้:
- เปิดใช้งาน Wi-Fi Direct บนทีวีของคุณในการตั้งค่า โดยปกติแล้วจะอยู่ในเส้นทาง "เครือข่ายไร้สาย" - "Wi-Fi" - "Wi-Fi Direct"
- โทรศัพท์จะเริ่มสแกนอุปกรณ์
- เลือกทีวีของคุณจากรายการเหล่านั้น
- ใช้คำสั่งส่งในตัวเลือก
Wi-Fi Direct เป็นวิธีการที่ดีสำหรับโทรศัพท์ Android สูงสุดเวอร์ชัน 3 และ iPhone สูงสุด 4s เนื่องจากไม่สามารถใช้งานกับโมดูล Wi-Fi สมัยใหม่ได้
หมายเลข 7: การเชื่อมต่อผ่าน DLNA
DLNA คือชุดของมาตรฐานการแลกเปลี่ยนข้อมูล หนึ่งในตัวเลือกคลาสสิกและสะดวกสบายและเหมาะกับเจ้าของอุปกรณ์ Android
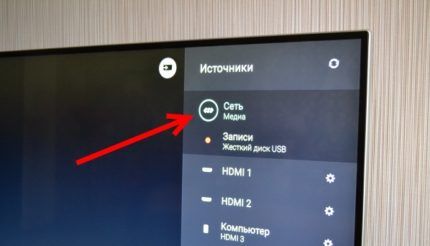
ในการทำงานผ่าน DLNA ให้ทำตามขั้นตอน:
- เชื่อมต่อทีวีและสมาร์ทโฟนของคุณเข้ากับเครือข่ายในบ้านของคุณ จุดเข้าใช้งานคือเราเตอร์ และโทรศัพท์และทีวีเชื่อมต่ออยู่แล้ว นอกจากนี้หากคุณมีสายเคเบิลสำหรับเชื่อมต่อกับเราเตอร์ก็สามารถใช้งานได้
- ตรวจสอบว่าสมาร์ทโฟนและทีวีของคุณอยู่ในเครือข่ายเดียวกันหรือไม่
- ไปที่การตั้งค่าทีวีของคุณแล้วเปิด DLNA
- เปิด File Explorer หรือ Gallery บนสมาร์ทโฟนของคุณ
- ในไฟล์ที่ต้องการ ให้คลิกตัวเลือก และเลือกเครื่องเล่นที่มีชื่อเดียวกับทีวี
- การออกอากาศจากโปรแกรมอื่นบนโทรศัพท์และการตั้งค่าต่างๆ จะสามารถใช้งานได้หลังจากติดตั้ง BubbleUPnP
สมาร์ททีวีส่วนใหญ่รองรับการเชื่อมต่อนี้ ความละเอียดของวิดีโอและภาพขึ้นอยู่กับตัวทีวี: HD หรือ Full HD เมื่อใช้ DLNA คุณจะไม่สามารถรับชมเนื้อหาทั้งหมดของโทรศัพท์ได้ แต่จะรับชมได้เฉพาะไฟล์วิดีโอ ภาพถ่าย และเพลงเท่านั้น สมาร์ทโฟนและทีวีจะต้องเชื่อมต่อผ่านการเชื่อมต่อเครือข่ายและรองรับเทคโนโลยีนี้

DLNA ถูก "ซ่อน" ภายใต้ชื่อที่แตกต่างกันบนอุปกรณ์ของผู้ผลิต:
- ซัมซุง - AllShare;
- โซนี่ - VAIO Media Player;
- LG - แบ่งปันอย่างชาญฉลาด
ตัวอย่างเช่นบนโทรศัพท์ HTC กระบวนการถ่ายโอนข้อมูลจะมีลักษณะดังนี้: ในการเริ่มเล่นไฟล์บนทีวีคุณต้องเปิดแกลเลอรีเลือกไฟล์ที่ต้องการคลิก "เพิ่มเติม" และเลือกเครื่องเล่นที่สอดคล้องกับ เป้าหมายสมาร์ททีวี หากหลังจากนี้ไฟล์ไม่ปรากฏบนหน้าจอทีวีคุณจะต้องติดตั้งซอฟต์แวร์เพิ่มเติมที่มีชื่อเดียวกับ DLNA หรือชื่อที่เทคโนโลยีนี้มีให้บริการจากผู้ผลิตเฉพาะราย
#8: สตรีมสื่อผ่าน Chromecast
Google ได้พัฒนาแฟลชไดรฟ์สตรีมมิ่ง Chromecast และ Chromecast 2 ซึ่งทำงานแบบไร้สายกับสมาร์ทโฟนและเชื่อมต่อกับทีวีผ่าน USB แฟลชไดรฟ์เหล่านี้เป็นเครื่องเล่นสื่อเป็นหลักและขยายฟังก์ชันการทำงานของทีวีปกติหรือสมาร์ททีวี
ลำดับการเชื่อมต่อกับทีวี:
- เชื่อมต่อเครื่องรับเข้ากับ HDMI บนทีวีของคุณ
- ในอีกด้านหนึ่ง เชื่อมต่อ Chromecast เข้ากับแหล่งจ่ายไฟหลัก: โดยตรงหรือผ่านอะแดปเตอร์ USB
- ติดตั้งแอป Chromecast บนสมาร์ทโฟนของคุณ
- กรอกรหัสที่จะปรากฏหลังการติดตั้ง
- อนุญาตการเข้าถึงเครือข่ายไร้สาย
- เปิดไฟล์ในแอปพลิเคชันที่เข้ากันได้กับทีวีของคุณ
- ไปที่รายการอุปกรณ์แล้วคลิก Chromecast
- ขณะนี้โทรศัพท์เป็นเครื่องเล่นที่แสดงบนหน้าจอทีวี
นอกจากนี้ ให้ติดตั้งแอปสมาร์ทโฟน Google Home บน iOS หรือ Android ทำงานกับการตั้งค่าในโปรแกรมนี้ผ่านบัญชี Google ของคุณ

บนสมาร์ททีวี อินเทอร์เฟซ เช่น Chromecast จะแสดงความเร็วในการโต้ตอบที่ดี แต่ในกรณีอื่นๆ อาจทำได้ยาก
ลำดับที่ 9: ถ่ายโอนผ่าน Apple TV
ตัวเลือกที่สะดวกที่สุดสำหรับเจ้าของอุปกรณ์มือถือ iOS ที่ต้องการรับชมเนื้อหาบนทีวี Apple TV และ Apple TV 4K เป็นเครื่องเล่นเซ็ตท็อปที่ทำงานบน AirPlay ซึ่งในทางกลับกันเป็นฟังก์ชันของรายการ Apple TV ส่วน AirPlay จัดระเบียบการรับชมเนื้อหาภาพ
เจ้าของแอพ Apple TV และกล่องรับสัญญาณ Apple TV 4K จะไม่มีปัญหาหรือข้อผิดพลาดใดๆ เครื่องเล่นสื่อนี้จะซิงโครไนซ์อุปกรณ์ Apple ทั้งหมดหากเชื่อมต่อกับเครือข่ายไร้สายเดียวกันในช่วงเวลาใดเวลาหนึ่ง
คุณภาพของภาพสูงที่สุดเท่าที่จะเป็นไปได้ทั้งในแง่ของการขยายและเนื้อหา คุณสามารถไว้วางใจใน 1080p โดยไม่มีข้อผิดพลาด ข้อเสียคือความล่าช้าสูงสุดครึ่งวินาทีซึ่งจะทำให้ไม่สามารถเล่นเกมออนไลน์หรือเกมแอ็คชั่นได้ตามปกติ
ทำตามขั้นตอนเหล่านี้:
- เชื่อมต่อ iPhone และ Smart TV ของคุณเข้ากับเครือข่ายเดียวกัน
- เปิดศูนย์ควบคุมแล้วแตะเล่นซ้ำหน้าจอ
- จากรายการที่ปรากฏขึ้น ให้เลือก Apple TV
ผู้ใช้มีตัวเลือกเล่นวิดีโอซ้ำซึ่งช่วยให้สามารถบันทึกวิดีโอลงในทีวีที่พวกเขากำลังเล่นได้ Apple TV ใช้งานได้กับสมาร์ททีวีเกือบทั้งหมด

หากสมาร์ททีวีเป็นของใหม่และโทรศัพท์แสดงโดยแบรนด์ Apple การดำเนินการทั้งหมดจะดำเนินการอย่างรวดเร็วเกือบใน 1 คลิก ในกรณีนี้ จะต้องปรับขนาดรูปภาพจากแหล่งสัญญาณภายนอก
Apple TV 4K จะเป็นตัวเลือกที่สะดวกสบายสำหรับแฟนเกมทุกประเภท แต่ก็ยังไม่เป็นสากล แอพ AirPlay ช่วยให้คุณสร้างการนำเสนอและเล่นเกมได้โดยตรงจากโทรศัพท์ของคุณ
#10: เชื่อมต่อโดยใช้ Miracast
Miracast คือการเชื่อมต่อไร้สายที่ใช้จอแสดงผลไร้สาย ใช้งานได้กับ Android 4.2 ขึ้นไป, Windows Phone 8.1 ขึ้นไป Miracast รองรับสมาร์ททีวีส่วนใหญ่ เทคโนโลยีนี้ใช้ Wi-Fi แต่หากไม่มีตัวรับสัญญาณ Wi-Fi บนทีวี อะแดปเตอร์ที่เชื่อมต่อกับพอร์ต HDMI จะทำหน้าที่นี้
การเชื่อมต่อผ่าน Miracast - ขั้นตอนสำหรับสมาร์ททีวี:
- เปิดใช้งาน Miracast ในการตั้งค่าเครือข่ายของคุณ
- บนสมาร์ทโฟนของคุณ ค้นหารายการ "หน้าจอ" จากนั้นเลือก "Wireless Monitor"
- เปิดใช้งานคุณสมบัติมิราเคิล
- ในบรรดาอุปกรณ์ Miracast ที่ตรวจพบ ให้เลือกทีวีของคุณ
- ภาพจะปรากฏบนทีวีทันที และหากไม่เกิดขึ้น ให้ทำซ้ำทั้งหมด
มีทีวีพร้อม Miracast ในตัว ผู้ใช้สามารถเปิดใช้งานคุณสมบัตินี้ได้ในการตั้งค่าทีวีเท่านั้น คลิก "จอภาพไร้สาย" บนโทรศัพท์ และเลือกทีวีจากรายการ

ขั้นตอนสำหรับทีวีอื่นๆ ที่รองรับมัลติมีเดีย:
- ซื้ออะแดปเตอร์ที่ใช้งานได้หลากหลายอย่างสมบูรณ์แบบพร้อมรองรับ Miracast, AirPlay และ Chromecast
- เสียบอะแดปเตอร์เข้ากับช่องเสียบ HDMI บนทีวี และเปิดเครื่องผ่าน USB เป็นครั้งสุดท้ายเพื่อหลีกเลี่ยงการคายประจุอย่างรวดเร็ว
- เปิด "จอแสดงผล" และ "จอภาพไร้สาย" บนโทรศัพท์ของคุณแล้วเปิด Miracast อีกทางเลือกหนึ่งคือการเชื่อมต่อผ่านแอป Miracast
ตัวเลือก Miracast มีความหมายคล้ายกับ AirPlay แต่มีความเร็วน้อยกว่า - ความล่าช้าถึง 1 วินาทีในกรณีถ่ายทอดสดทุกอย่างจะยิ่งช้าลงไปอีก การใช้ Miracast เพื่อสตรีมจากโทรศัพท์มือถือไม่มีประโยชน์ คุณภาพของภาพแย่กว่า AirPlay
คุณไม่ควรใช้ Miracast สำหรับ 4K หากคุณภาพสูงดังกล่าวโดยไม่มีการแก้ไขใดๆ เป็นสิ่งสำคัญ

ในส่วนของเสียงนั้นรองรับ Dolby ACR 5.1 แบบหลายช่องสัญญาณ
ปัญหาของ Miracast คือเข้ากันไม่ได้กับสมาร์ททีวีและสมาร์ทโฟนบางรุ่น
วิธีที่ดีที่สุดคืออะไร?
หากคุณสามารถเชื่อมต่อกับ HDMI ได้ ก็ไม่จำเป็นต้องมองหาทางเลือกอื่น สิ่งเหล่านี้เป็นทั้งความเป็นไปได้ที่กว้างขวางและมีคุณภาพสูง สถานที่ที่สองควรมอบให้กับวิธีการเชื่อมต่อไร้สายสำหรับอุปกรณ์ที่ใช้ระบบปฏิบัติการเดียวกันหรือระบบปฏิบัติการจากผู้ผลิตรายเดียวกัน
ตัวเลือกที่มี Wi-Fi Direct ถือว่าไม่สะดวกอย่างเด็ดขาดแม้ว่าในบางสถานการณ์จะเหมาะอย่างยิ่งก็ตาม ตัวอย่างเช่น หากคุณต้องการดูไฟล์หลายไฟล์และกระบวนการทั้งหมดใช้เวลาเพียงเล็กน้อย วิธี USB แม้ว่าจะล้มเหลว แต่ก็ยังสามารถเข้าถึงได้มากเนื่องจากแพร่หลาย เนื่องจากอะแดปเตอร์เกือบทุกตัวมีขั้วต่อ USB วิธี MHL มีปัญหาความเข้ากันได้มากที่สุด
เจ้าของโทรศัพท์ Android และสมาร์ททีวีจะเพลิดเพลินกับ Miracast สำหรับทีวีทั่วไป ให้ซื้อ Chromecast เพิ่ม
เจ้าของสมาร์ทโฟน Apple จะได้รับประโยชน์จากการผสมผสานระหว่างเครื่องเล่นมีเดีย Apple TV 4K พร้อมด้วยอะแดปเตอร์ Lighting และ Miracast ในกรณีส่วนใหญ่ คุณจะต้องใช้อะแดปเตอร์ที่แตกต่างกันเพื่อเชื่อมต่อโทรศัพท์ของคุณกับทีวีซื้อสิ่งเหล่านี้ทุกครั้งที่คุณได้รับ
อย่างไรก็ตาม สมาร์ททีวีสามารถเป็นส่วนหนึ่งของบ้านอัจฉริยะได้ มันคืออะไรและจะติดตั้งอย่างไร อ่านใน บทความนี้.
นอกจากสมาร์ททีวีแล้วยังมีอย่างอื่นอีก อุปกรณ์อัจฉริยะสำหรับบ้านออกแบบมาเพื่อทำให้ชีวิตของคุณสะดวกสบายและง่ายขึ้น
บทสรุปและวิดีโอที่เป็นประโยชน์ในหัวข้อ
เชื่อมต่อโดยใช้แอป YouTube และเครือข่ายไร้สาย การเชื่อมต่ออุปกรณ์ Android ทีละขั้นตอน:
ทีวีพร้อมการเชื่อมต่อที่ง่ายดายสำหรับ iPhone:
วิธีเชื่อมต่อโทรศัพท์ผ่านอะแดปเตอร์ Miracast - ภาพรวมโดยย่อของอุปกรณ์:
โดยปกติคุณสามารถเชื่อมต่อโทรศัพท์ของคุณกับทีวีได้ในครั้งแรกหรือครั้งที่สอง มีหลายวิธีในการทำเช่นนี้ คุ้มค่าที่จะมุ่งเน้นไปที่ตัวเลือกที่ได้รับการพิสูจน์แล้ว แต่คุณต้องให้ความสนใจกับเทคโนโลยีใหม่ ๆ ที่มุ่งเป้าไปที่การรับรู้เนื้อหาสมัยใหม่อย่างเต็มที่
เกมล่าสุดมีองค์ประกอบมากมายซึ่งภาพที่สมบูรณ์แบบเป็นสิ่งสำคัญขั้นพื้นฐาน คุณสามารถรับชมเนื้อหาเก่าได้แม้จะมีการเชื่อมต่อที่ไม่เสถียรก็ตาม ใช้ระบบไร้สายหากคุณต้องการความสะดวกสบายและความกะทัดรัด
ถามคำถาม แบ่งปันข้อมูลอันมีค่ากับผู้อ่านคนอื่นๆ เพื่อจุดประสงค์นี้ มีแบบฟอร์มคำติชมอยู่ใต้บทความ บอกให้เราทราบถึงวิธีการเชื่อมต่อที่คุณใช้เป็นการส่วนตัว และคุณพอใจกับคุณภาพการเล่นหรือไม่





